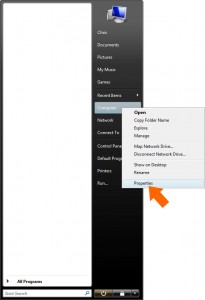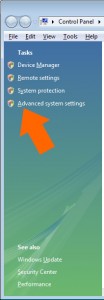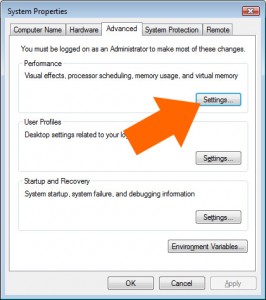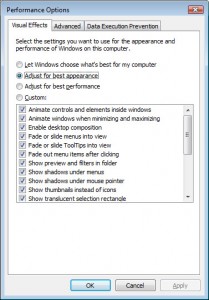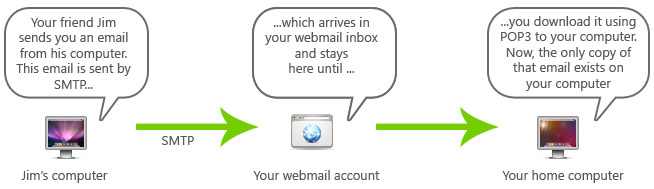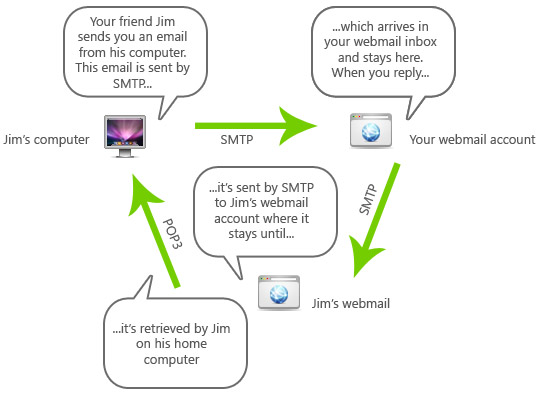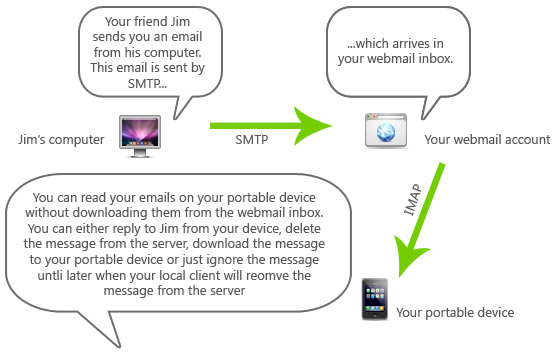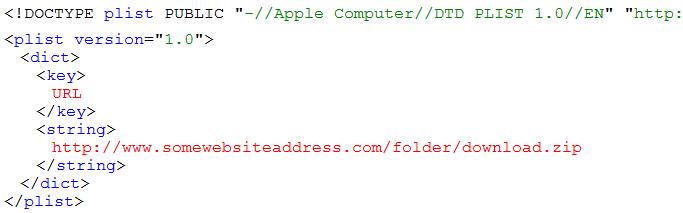Many people have asked recently about using their email on their portable devices and it’s actually quite simple once you understand a few of the main principles
Here’s how seven Creative’s email system works
Firstly, a few definitions:
- Local email client – this is an application on your home or office computer for reading and sending emails. Common local email clients are Outlook and Thunderbird
- Remote web-server – this is your web-mail account and is accessed through your web browser. Your received emails are stored here until you collect them using a local email client or delete them by logging into the web-mail directly
- SMTP – stands for Simple Mail Transfer Protocol and is the system used when emails are SENT. It transfers the email from your out-box to the recipients in-box.
- POP3 – stands for Post Office Protocol and is the system used by local email clients to retrieve emails from a remote web-server
If you’re using a local email client (see definitions), this is what happens when someone sends you an email:
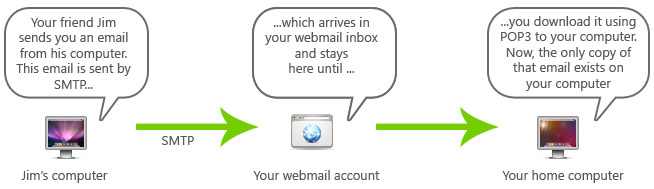
This is what happens when someone sends you an email
Of course, you can log directly into your webmail account and reply to ‘Jim’ like this:
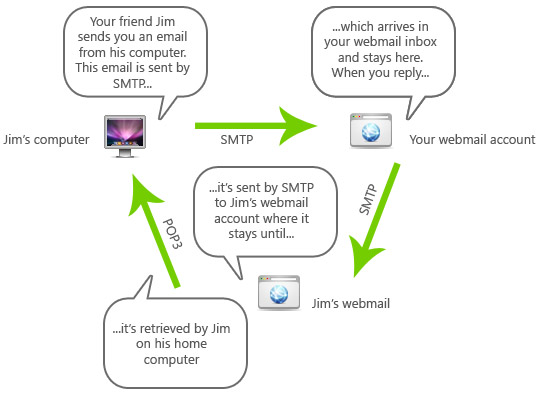
This is what happens when you reply to an email from your webmail account
The problems with this system
This system works perfectly well when sending emails between computers, however, emails are commonly sent with very large attachments.
for example, Seven Creative’s email system allows you to send up-to 80 MB attachments which is obviously far too big to receive on a mobile phone or similar portable device! Firstly, portable devices tend to use the mobile network’s system for connecting to the internet which is very slow and most people are charged by the MB for this internet connection so it could be very expensive. Secondly, mobiles and portable devices are not designed for large attachments and storage is limited.
Surely, a better idea for mobile email would be to just give you a preview of the important bits of the email such as who it’s from, the text and the name of any attachments?
This is where IMAP comes in handy
IMAP stands for Internet Message Access Protocol and is used for reading mail on portable devices.
IMAP allows you to just download the message headers i.e. the title and the text. This then gives you the option of either replying, ignoring or deleteing the message (and by ‘deleting the message’ it means removing it directly from the web server without having to ever download the actual message)
The size of the header information will normally be just a few bytes so is quick and cheap to download and doesn’t take up much storage space on your portable device.
The best thing about IMAP, however, is that it never actually deletes or removes anything from the webserver unless you tell it to. This means you’ll never end up with duplicate messages or some messages on one computer and others on another, for example, you can connect to your inbox, read an email, reply to the sender and then when you get home, your email is still there on the web-server for you to download as normal
IMAP runs in parallel to your POP3 address allowing you to read emails from multiple devices while keeping them always in one place
IMAP will also work with Microsoft Exchange server, however, it really does start getting complicated then… 🙁
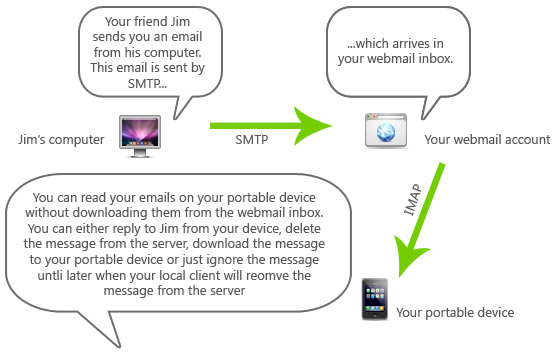
Using IMAP to read your emails on a portable device
It’s a lot simpler than you think…
…to start using your portable device to check your emails.
Let us know if you’d like to give it a go and we can supply you with IMAP and SMTP settings
Get in touch with us here