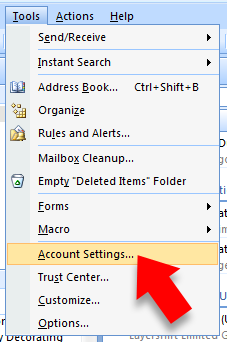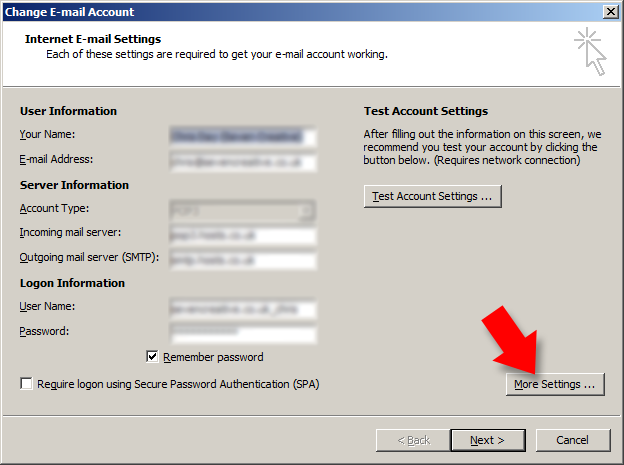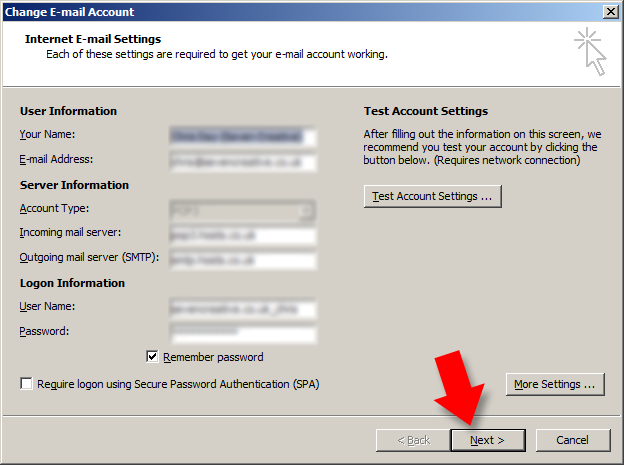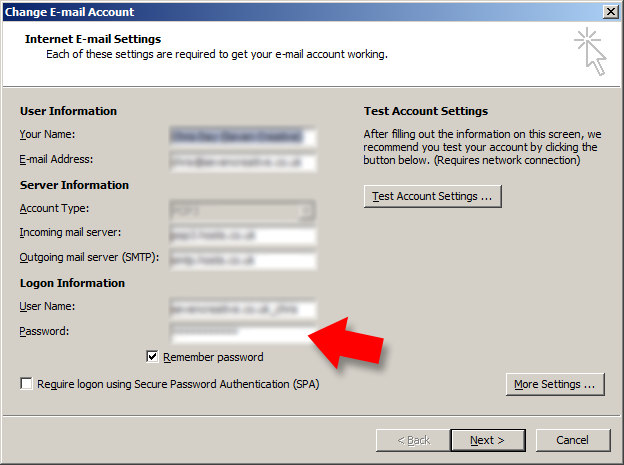Here is a short tutorial on how to update your email password and change the connection to the SSL security type.
Note: this tutorial relates to email collection (POP3 or IMAP) not email sending (SMTP) and email collection connection security only.
Updating the email collection security type to SSL
Step 1 – open Outlook and select ‘account settings’ from the ‘tools’ menu
Step 2 – from the ‘account settings’ dialogue box, highlight the account you’d like to change then press the ‘change’ button
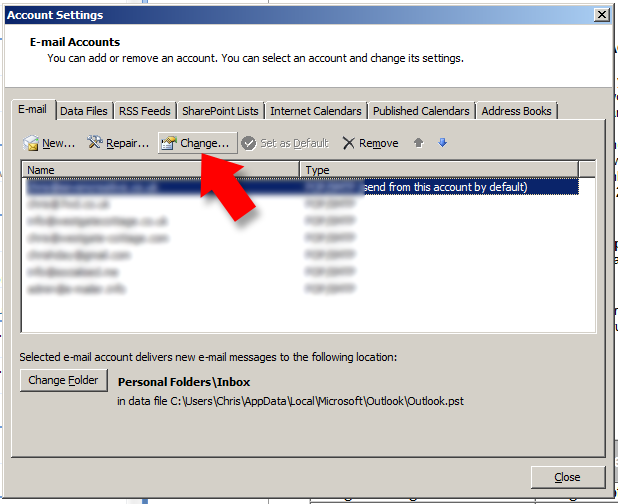
from the ‘account settings’ dialogue box, highlight the account you’d like to change then press the ‘change’ button
Step 3 – from the ‘change email account’ dialogue box select ‘more settings’
Step 4 – from the ‘internet email settings’ dialogue box choose the ‘advanced’ tab from along the top then make sure the ‘this server requires an encrypted connection (SSL)’ tick box is ticked
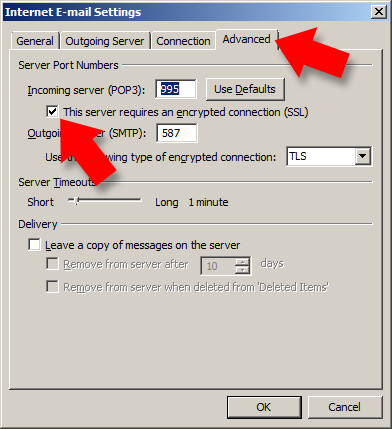
from the ‘internet email settings’ dialogue box choose the ‘advanced’ tab from along the top then make sure the ‘this server requires an encrypted connection’ tick box is ticked
Step 5 – click ‘OK’ and then from back at the ‘change email account’ dialogue box press ‘next’ then ‘finish’
Updating your email collection password
to update the password used to collect your email:
Step 1 – follow the above steps 1, 2 and 3
Step 2 – type in your new password into the ‘password’ box on the ‘change email account’ page
Step 3 – press ‘next’ then ‘finish’