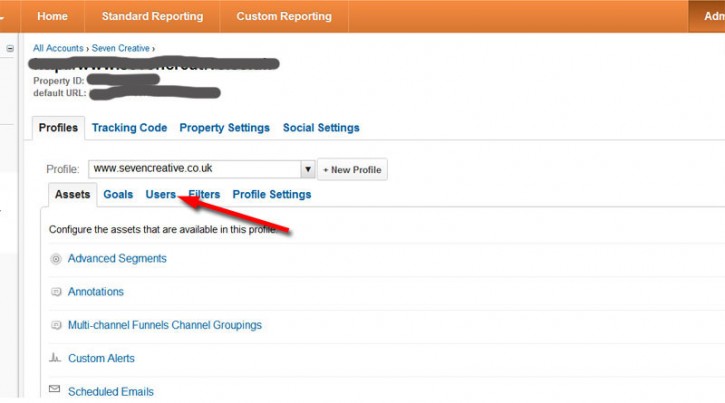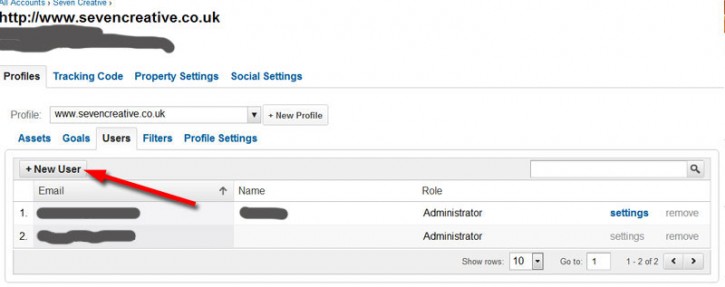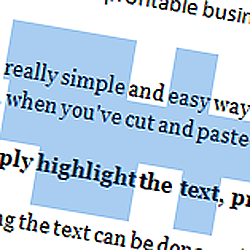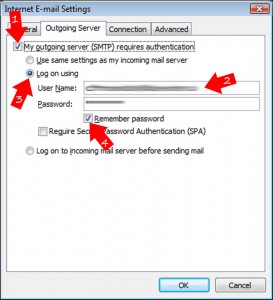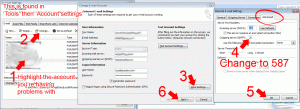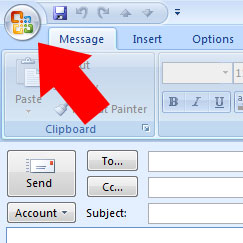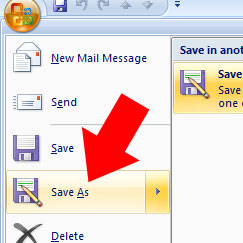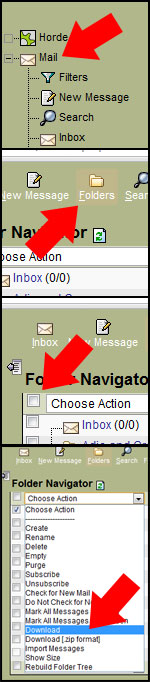Human Resources Management, in a nutshell, is is the management of an organization’s workforce, and human resources and is relevant for all businesses – large or small
At the most fundamental level, attracting and hiring the right people can be the difference between a business that grows and a business that fails. Sales, marketing, front-line staff – getting the right people with the right experience and qualifications in the right places is imperative if you are going to build a successful business on a solid foundation. Obviously, there will be a certain turnover of staff so this process is an ongoing one that needs to be focussed on.
Hiring involves attracting the right people the careful selection and assessment of these candidates to determine the right one for the job and once those people are in place, there will be an ongoing process of assessment and training to maintain the highest standards within the organisation.
Rewarding employees can be a very useful tool to help increase staff moral or boost sales and this is also one of the responsibilities involved in human resources management.
Finally, overseeing and assessing the leadership within an organisation and the company culture is something that the human resources department is tasked with doing to highlight potential issues before they become problems.
As you will see, Human Resources Management is vitally important within any organisation. It is summarised very well by Human Resources Consulting with Iventa on their website: ‘When it comes to employees, it is not just a question of qualifications and experience. What matters most is the individual. ’