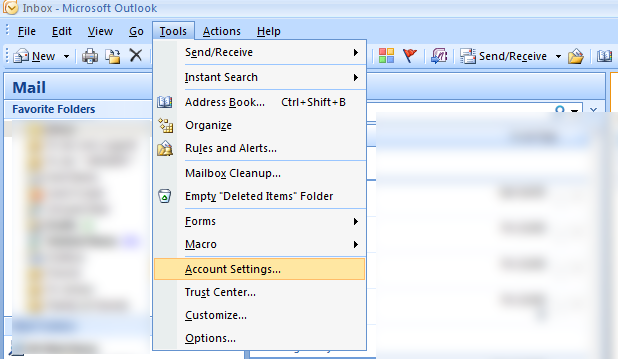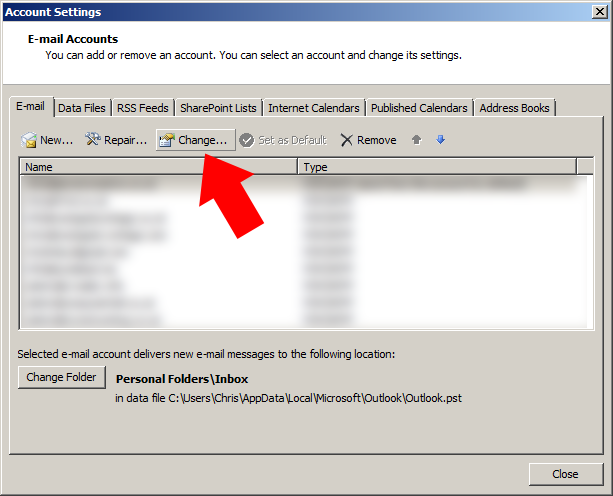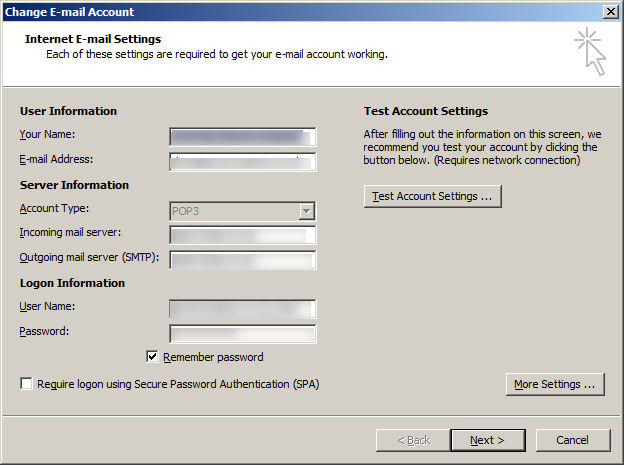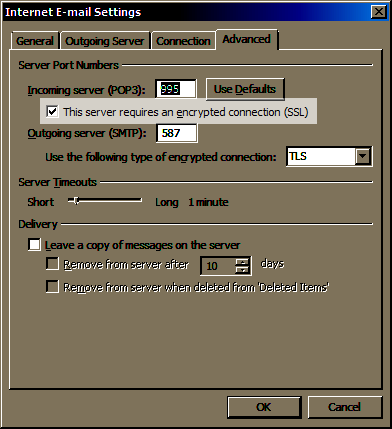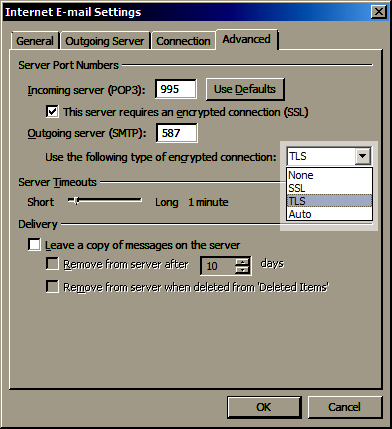SSL is an encryption method for sending emails and will help avoid the emails you send being seen by unintended recipients.
It stands for Secure Socket Layer and this quick tutorial will show you how to configure Outlook to send using the SSL method.
The example below uses Outlook 2007, however, this will still apply to similar version of this email client.
Remember, making changes to your Outlook settings may result in you not being able to collect or send email any more so if you’re not 100% sure what you’re doing, please get help from an expert
1. Open Outlook
2. Select ‘Tools’ then ‘Account settings’
3. Highlight the email account you need to change and press the ‘change’ button
4. Select ‘more settings’
5. From the ‘Internet email settings’ dialogue box, select the ‘advanced’ tab
6. Tick the box that says ”the server requires an encrypted connection’
7. Choose your required type of encryption from the drop-down box
8. Click ‘OK’ then ‘next’ on the ‘Internet email settings’ page, then ‘finish’
9. If your email account is not able to send emails, follow the steps 1 to 5 again then try changing your incoming port to 995 and your Outgoing port to 587, then step 8. If this doesn’t work you can follow steps 1 to 5 then select ‘restore defaults’, then step 8