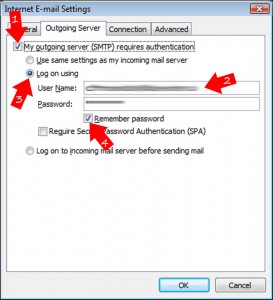When using a laptop or mobile device, you’re potentially going to be sending emails over many different internet networks. In order to make sure that only the allowed users are using a particular SMTP to send email, they commonly require a user-name and password to log into the SMTP server every time an email is sent. This is not something you’d normally notice as your computer should do this automatically in the background, however, if that authentication fails, you’ll not be able to send emails
If your outgoing email server on Outlook 2007 requires authentication, use the following steps to add the user-name and password:
- Open Outlook
- Click the ‘tools’ tab from the top menu then click ‘account settings’
- Highlight the account you’d like to edit then select ‘change’
- On the internet e-mail settings page click ‘more settings’
- On the new window, click the ‘outgoing server’ tab
- Change the following settings:
- Tick the box ‘my outgoing server requires authentication’
- Tick the ‘log on using’ button
- Type in your normal username and password
- Tick the ‘remember password’ button
- Click ‘OK’ which will take you back to the main ‘email settings’ page
- Click ‘next’
- Click ‘finish’