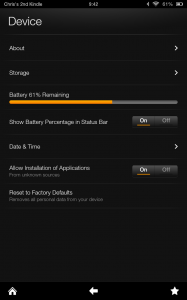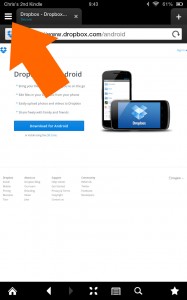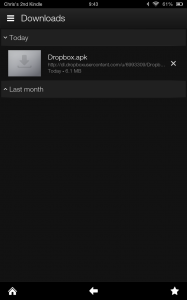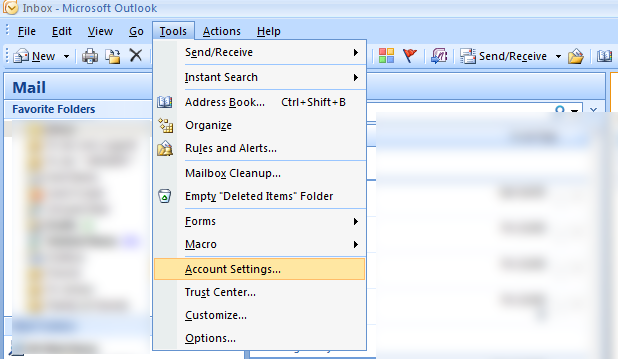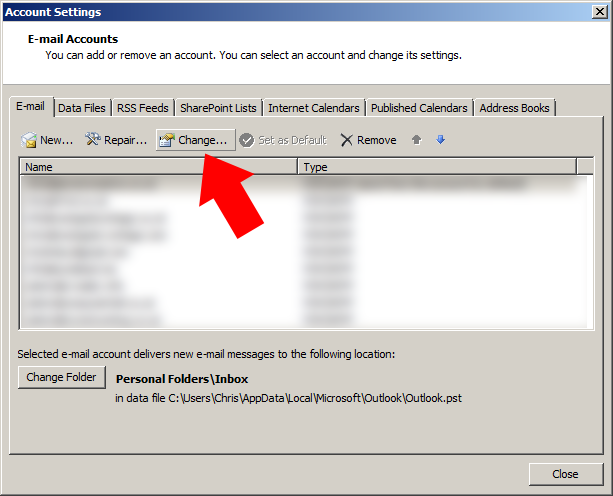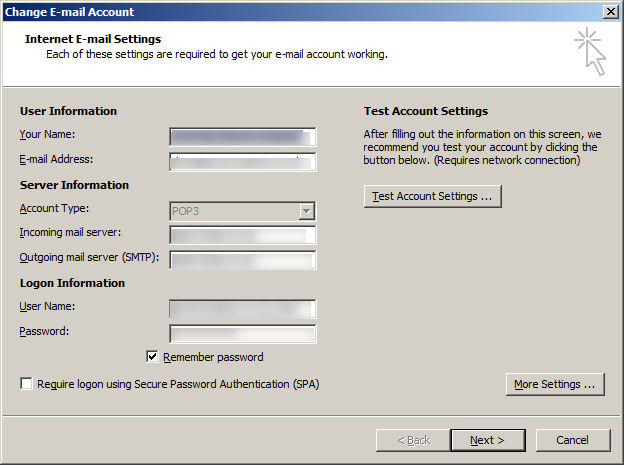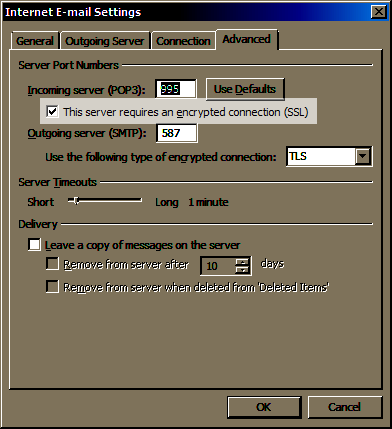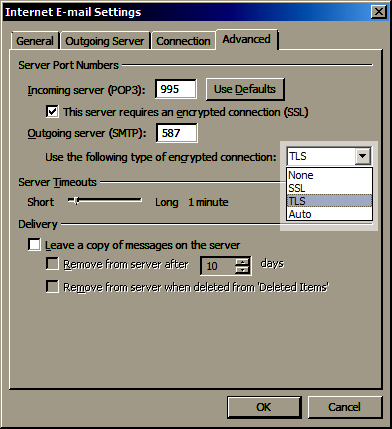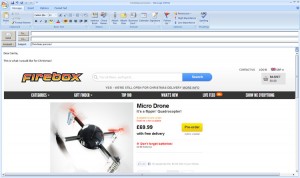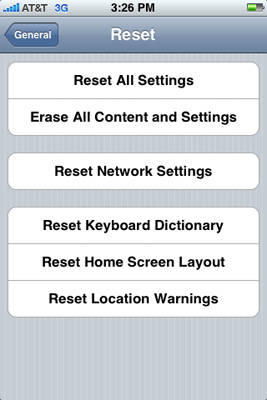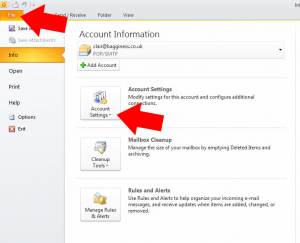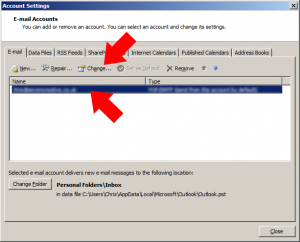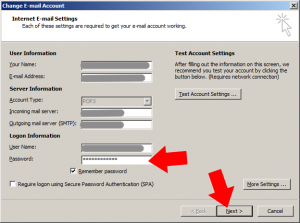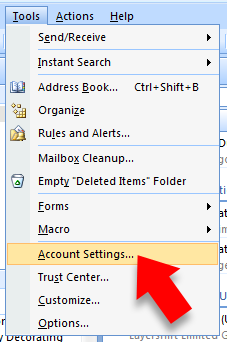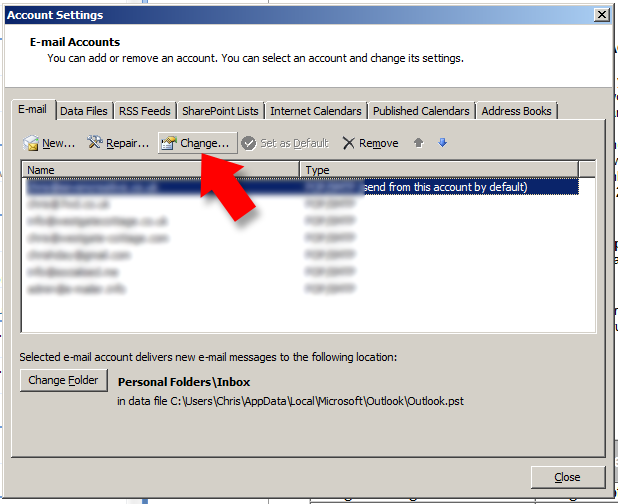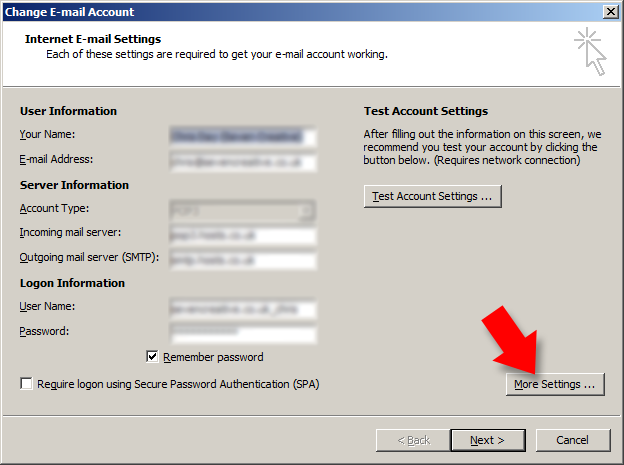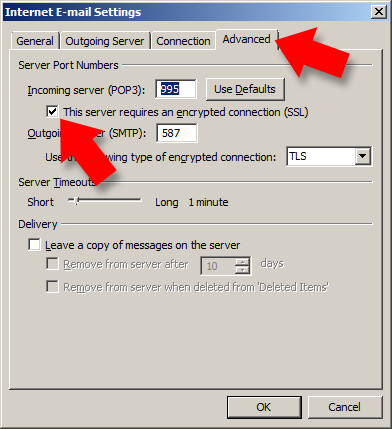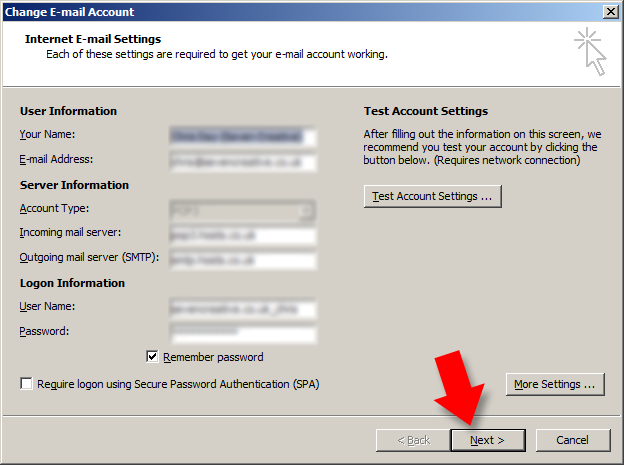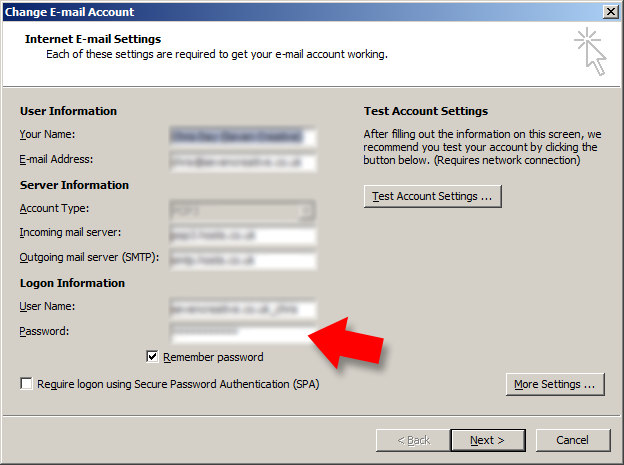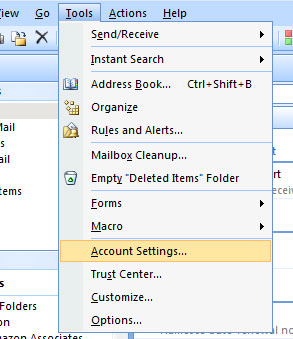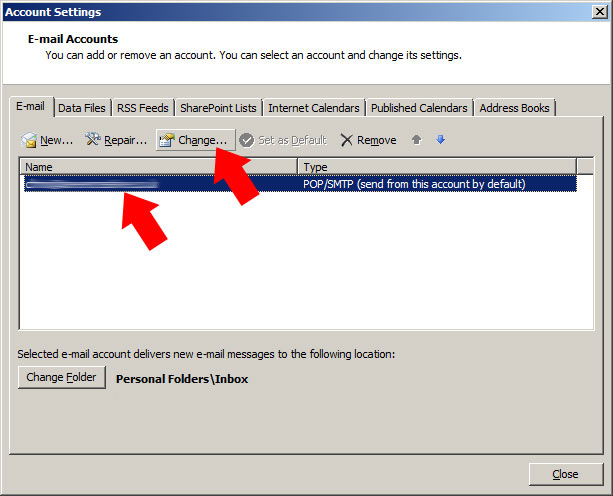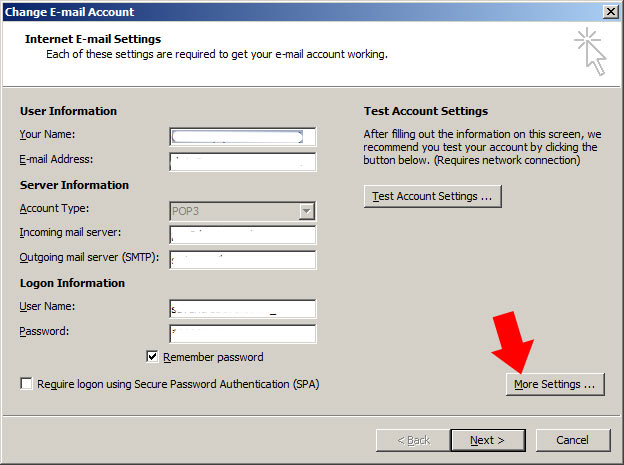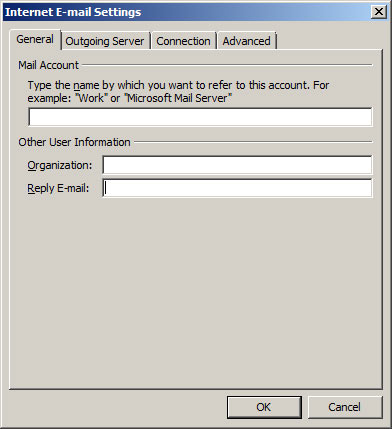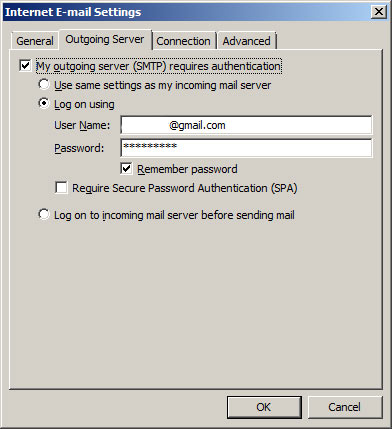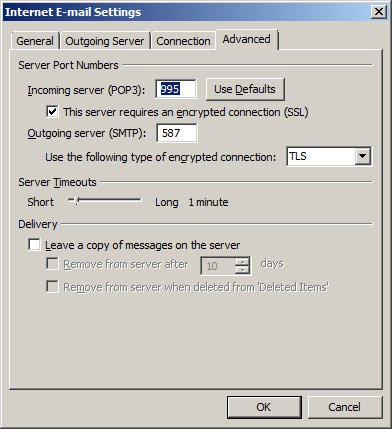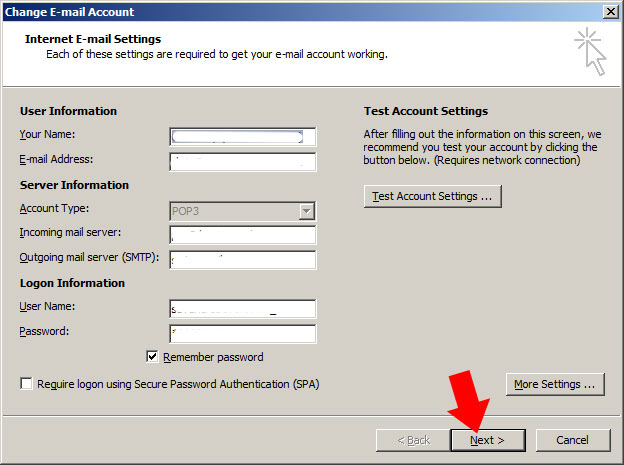What is a shortened link?
A URL link shortner is a way of shortening or disguising a link. They’re normally used to create a shorter version of a very long link but can also be used to track click-throughs or often to disguise a link (commonly for nefarious purposes!).
What does a shortened link look like?
Here are some examples:
Example 1 – shorten long URLs
Seven Creative publish a new article but the URL is very long. They want to post the link to their Facebook page but the link is just too long. So they decide instead to use a URL shortener before posting:
Is shortened to:
The shortened link is posted to their Facebook page. When someone click the link it opens the long link
Example 2 – track links
Seven Creative are conducting an integrated marketing campaign to promote their SEO services. They’re using a combination or viral marketing, paid for placement, and organic social media. In order to track their ROI they need to be able to see which links are brining in the most traffic:
The URL: https://sevencreative.co.uk/seo-agency-in-sheffield/
Is shortened to:
and
All of which resolve to the original URL. And they also create a final shortened URL (for other SEO purposes):
bit.ly/sheffield-seo (although still a shortened link, this also more user-friendly)
When people click on these links, the source is tracked giving them an indication of where the traffic came from and which marketing activity is having the biggest effect
Example 3 – disguise links
A scammer hacks someone’s website and places several pages there selling fake designer clothes.
They want to send out a million spam emails to get people to get them to visit their new pages, but, not only do they have to disguise the URL (or the fact they’re hosting their content on a hacked website), they also have to disguise the link to avoid it being picked up by spam filters – with a shortcode link, as you saw in example 2, you can have many links as you like all resolving to one URL
How do I get a shortened link or link shortener?
There are several options for links shortners but the easiest is to use one of the many free link-shortening services – the most well-known of these is Bit.ly
Alternatively, you can install some free link-shortening software on your website and do it that way, or finally you can simply create 301 redirects for short URLs to the longer ones
Should I use a URL shortener?
These days we don’t really have need to use a link shortener as the places we share our links (like on social media) will often shorten our links for us.
However, there’s not real reason why you shouldn’t use one if you feel you need to. Just remember that people are more web-savvy and cautious these days so may not click on a link if they can’t see its destination