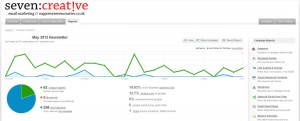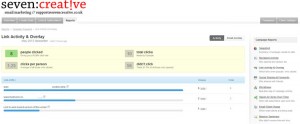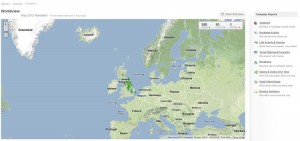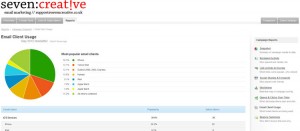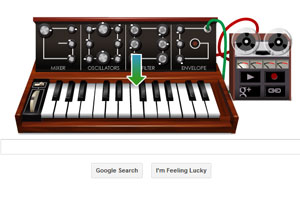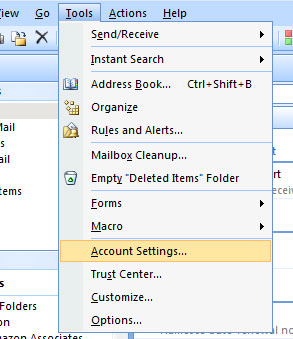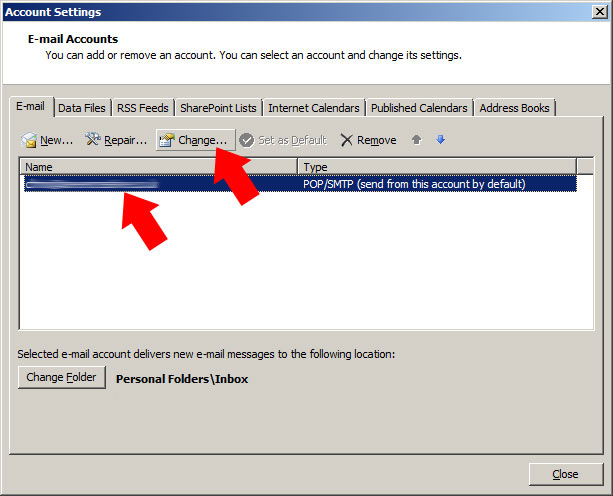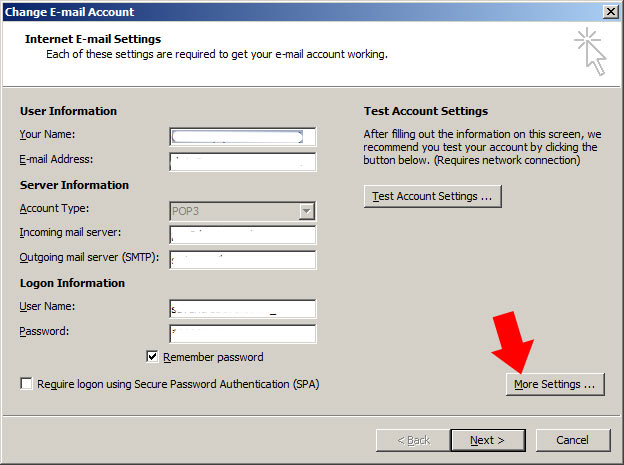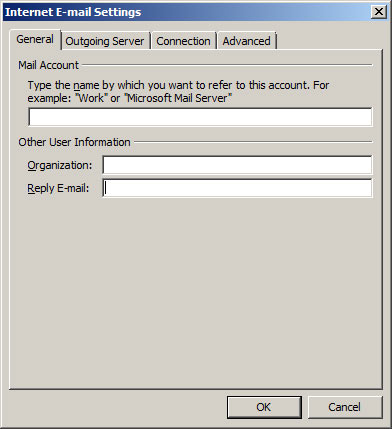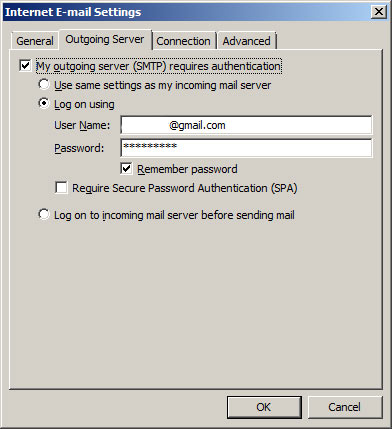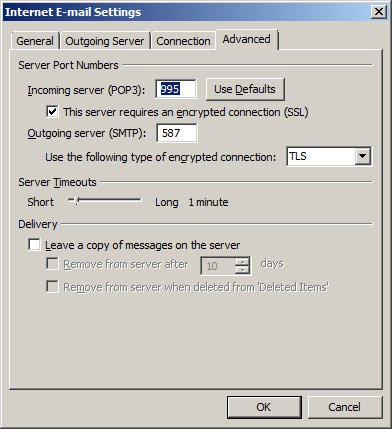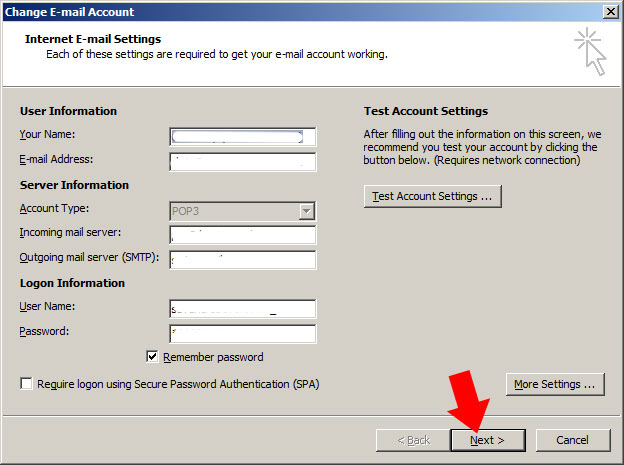The new cookie laws have been drawn up and the enforcement of these laws means that thousands of UK websites are now in breach of them.

Cookies are used to customise what repeat visitors see on a website and are used by advertisers to track users online.
The law actually came into force on 26 May, but The Information Commissioner’s Office (ICO) said it would offer to help non-compliant sites rather than take legal action against them.
To ensure privacy on the internet, the new laws say that websites must get “informed consent” from users before the cookies stored on visitors’ computers record any information.
For websites that are within the law, getting consent involves the use of a pop-up box explaining the changes. Users are then asked to click to consent to having information recorded by the cookie, and told clearly what will happen if they refuse.
UK firms have had 12 months to prepare for the change, but despite this, thousands are still in breach.
The ICO has also updated its policy to allow organisations to use “implied consent”. This means that users do not have to make an explicit choice, but their continued use of a site would be taken to mean they are happy for cookies to gather their information.
Fines are unlikely though, as even if the site doesn’t comply with the law, there’s not much risk that there would be a serious breach of data protection laws that would cause substantial damage or distress to a user.
The ICO has also issued guidance to the public which can be found here.
If you’re worried about cookies on your website, don’t hesitate to contact us. We can review your site, and if needed, make the necessary changes.
Give us a call today and we’ll sort it for you! Call Chris on 0114 383 0711 or visit our contact page to send us a message.