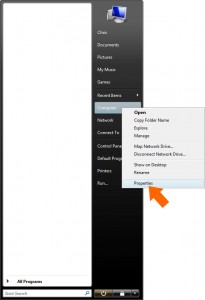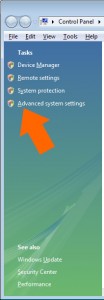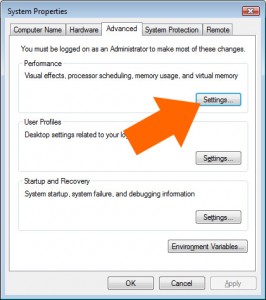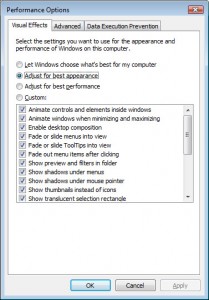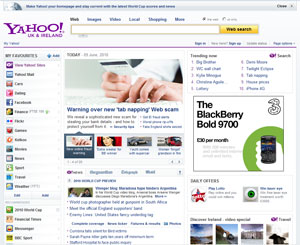The website pictured here is a perfect example one that provides virtually no practical function whatsoever - neither form nor function.
Introduction
I was recently commissioned by the Chamber of Commerce to write a short article about the ‘importance of having a website for small businesses’.
When I looked at the ‘subject’ around which to write an article, I have to say I was a little stumped. The problem is that I just don’t agree with that statement! You might think this is a little paradoxical seeing as I earn a living building websites; however, the reason I disagree is due to the omission of several important words.
On the one hand, of course I think it’s imperative that a business has a website. The problem lies in the fact that unless the website in question is built properly, they may as well not have one.
In my many years in the business, I’ve seen countless examples of pathetic websites that are either invisible to search engines, don’t communicate their message or are just so user-un-friendly that they will never fulfil any useful function whatsoever.
For a website to actually fulfil its function it needs to be properly built, to allow it to be found on search engines, its keywords and phrases need to be properly incorporated in order for the site to appear in relevant searches, but most importantly, before a site is started, it needs to be properly planned to make sure that it actually does what its supposed to do!
If anyone were to ask me for advice before starting a website, I would tell them that the first thing they need to do is sit down and list exactly what your website must do for their business and also what other functions they’d like it to fulfil. These are the primary and secondary objectives that allow you to properly evaluate whether or not your finished website site is successful.
Obviously, I think that it is important for a business to have a website, but that website must be a successful website. If it doesn’t do what it’s supposed to do, its pointless.
The importance of having a website
Getting yourself a properly planned and well built website may be one of the smartest business decisions you ever make, and I should know: My entire career I’ve been involved in helping businesses with their sales and marketing from start-ups and sole-traders to large blue-chip organizations such as the BBC, National Geographic and Motorolla.
A good website opens up a whole new world of possibilities for your business. It will work tirelessly for you, promoting your products and services twenty-four-hours-a-day, seven-days-a-week. It’ll save you money in print advertising and it’ll even help you break through geographical boundaries to reach people you could never normally have hoped to reach!
From a potential customer’s point-of-view, the internet will often be the first place they look to check your credentials! Your website will help you to quickly differentiate yourself from the cowboys out there by providing customer testimonials and a clear and open means of communication. Also, having your own domain name and email address @ your domain will show people you’re not a fly-by-night organisation.
Businesses who think they’ll be ‘just fine’ without a website run the risk of being left behind. Every day, people become more and more likely to use the internet as the first place they look for products, services, tradesmen and suppliers. That ‘over-the-fence’ recommendation is now an ‘over-the- internet’ one and the convenience a website provides to a potential customer has become less of a luxury and more of an expectation.
Over the past decade, business has changed, meaning traditional marketing methodologies have evolved. A website means there’s a good chance you’ll be there at the right time, when your potential customers are ready to buy. Without a website, however, you run the risk of being, effectively, invisible.
![]() Toshiba laptop built-in webcam problems
Toshiba laptop built-in webcam problems