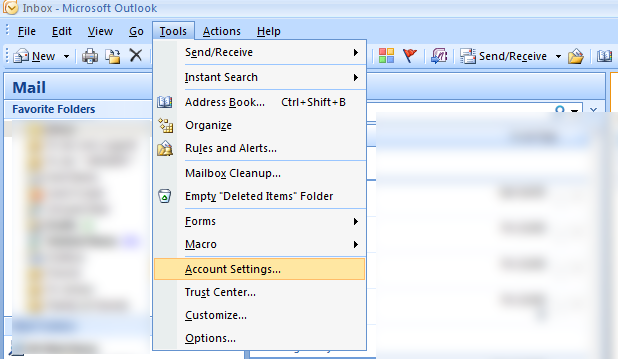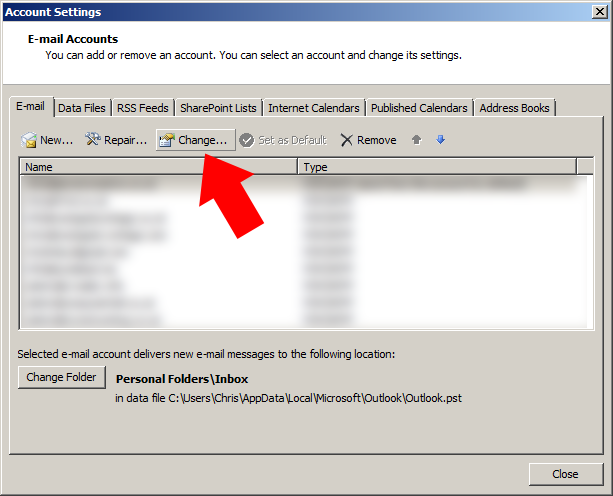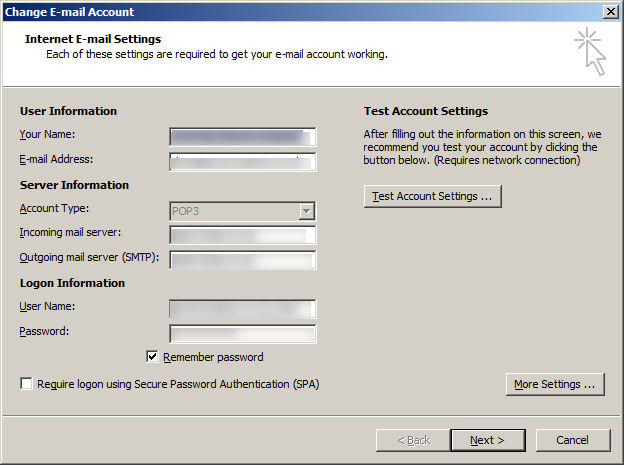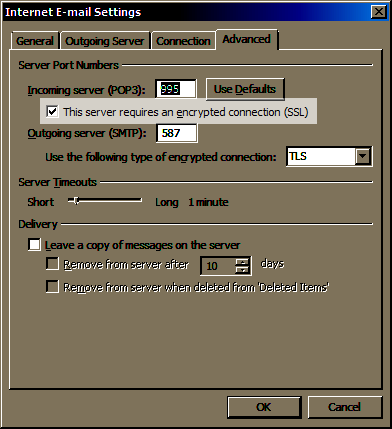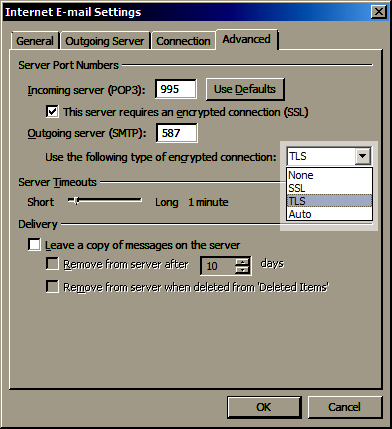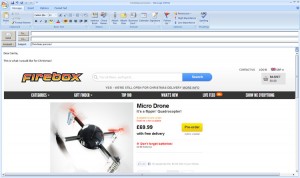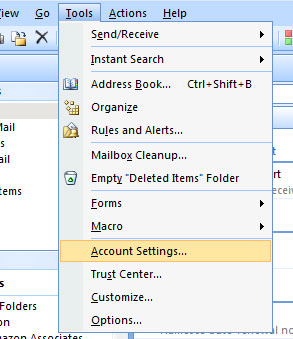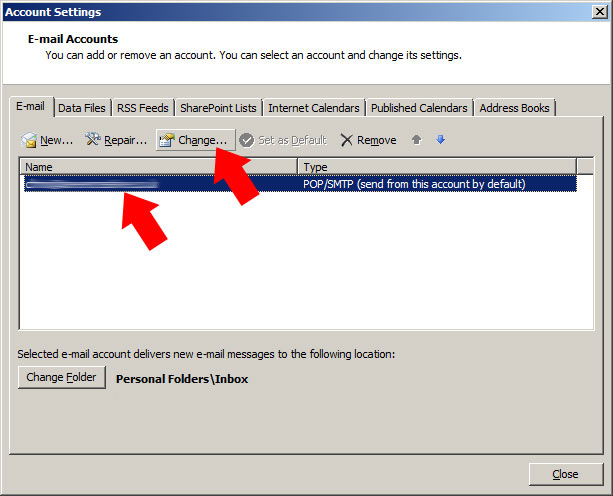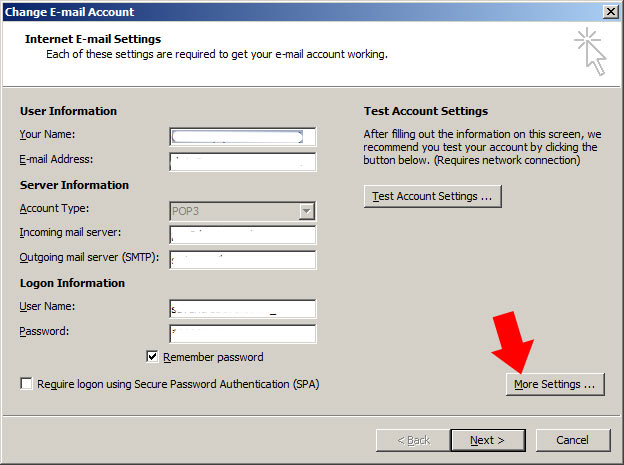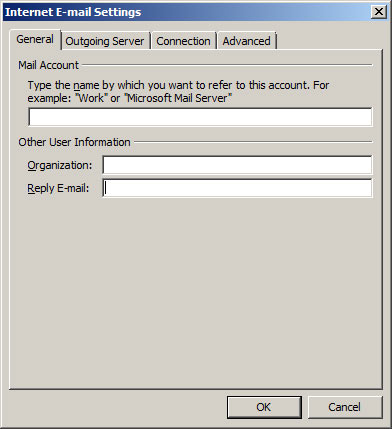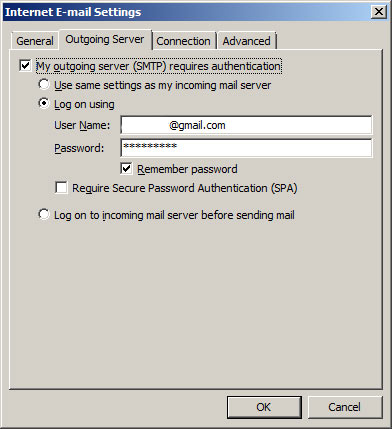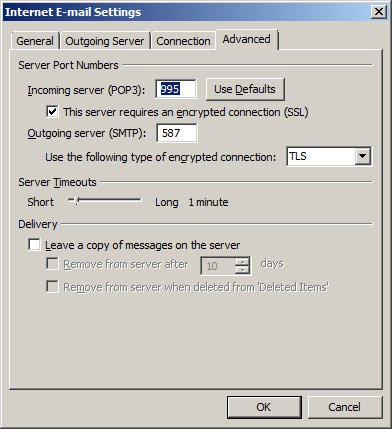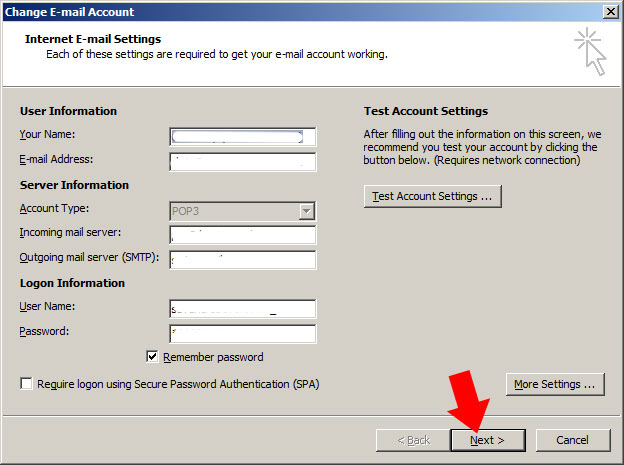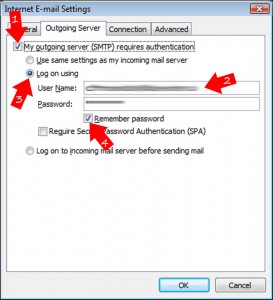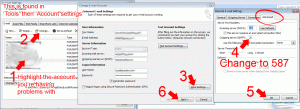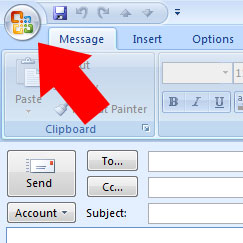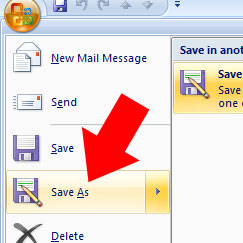…and how to edit it
If you use Outlook to send and receive emails, you’re probably also using the ’email signature’ facility that allows you to create a custom bit of text and images that appears at the end of the emails you write.
The problem is, the in-built email signature editor in Outlook is very basic! If you want to create something a bit more complex, sometimes the only option is to do it manually.
Each email signature is made up of three files – signature.rft, signature.html, and signature.txt. These are three different versions of the same signature but used for different types of emails, for example, plain text or rich text. (Note: where I’ve used the word ‘signature’ in the file names in this paragraph, for your email signature, it will be whatever you have named it e.g. ‘My Email Sig.txt’)
Together with these three files there is usually also a directory (aka folder) which contains the corresponding images.
If you can find these files, edit them manually, and save them as they are, you’ll be able to do a lot more in terms of layout and functionality than if you’re just editing these through the Outlook email signature editor.
Firstly, create the files (the signatures folder is created when the first email signature is saved):
- Open Outlook, click the ‘tools’ option from the top row of options, then click ‘options’ from the drop-down menu
- From the ‘Options’ dialogue box that pops up, click the ‘mail format’ tab then click ‘signatures’
- from within the ‘Signatures and stationery’ dialogue box, click ‘new’, give it a name, then press OK then save.
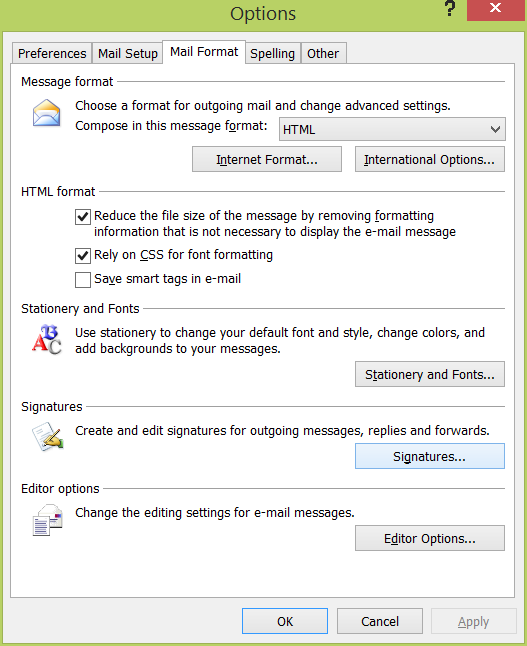
from within the ‘Signatures and stationery’ dialogue box, click ‘new’, give it a name, then press OK then save.
Now to edit the files:
To find these files we’ve just created:
- Go to file explorer – either press ‘Windows key’ + E or go to my computer
- Type ‘%APPDATA%’ (without the quotes) into the address bar at the top and press enter or from My Computer navigate from C: to ‘Users’, ‘Your user name’, ‘appdata’
- from ‘appdata’ click on ‘Microsoft’ then ‘signatures’ (please note this folder won’t exists until you’ve created your first email signature through Outlook)
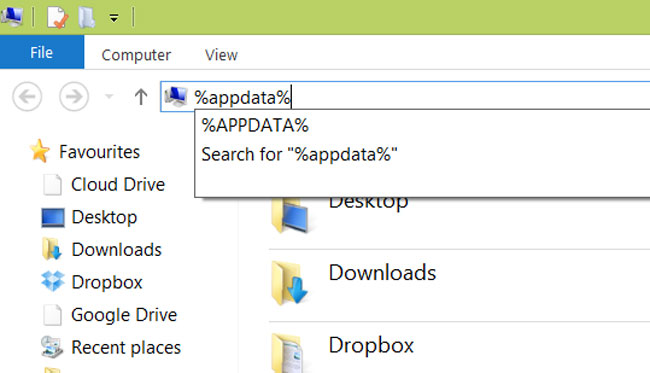
Open the file explorer, and type ‘%APPDATA%’ (without the quotes) into the address bar at the top then press enter
- The text file can be easily edited using Notepad or similar. This is the signature that is included when the mail format is ‘plain text’ meaning you can’t have any pictures included and you have limited control over formatting and fonts.
- The HTML file can be edited using Notepad if you know HTML, or alternatively, you may need a visual HTML editor to make changes.
- The RTF file can be edited using MS Word or similar. The RTF anf HTML files are included when you send your email in rich text format
- Don’t forget to stick to the hyperlink format and include any images you include in the respective folder within the signatures folder