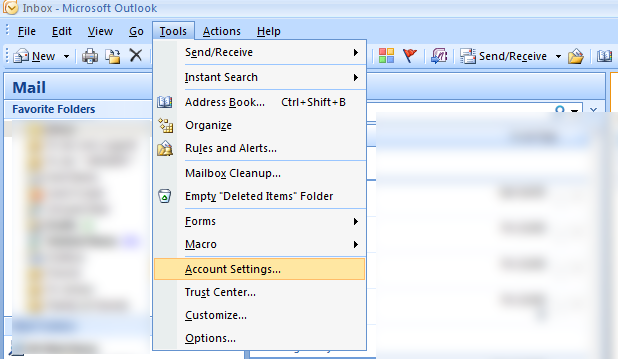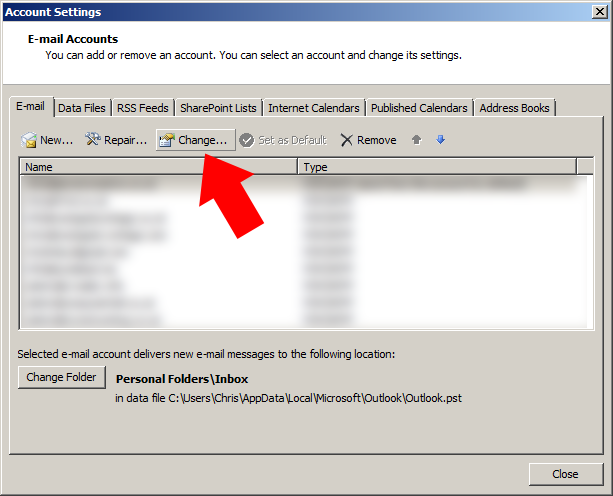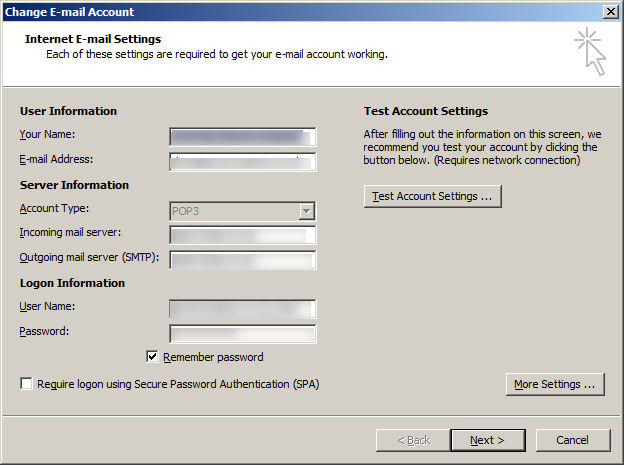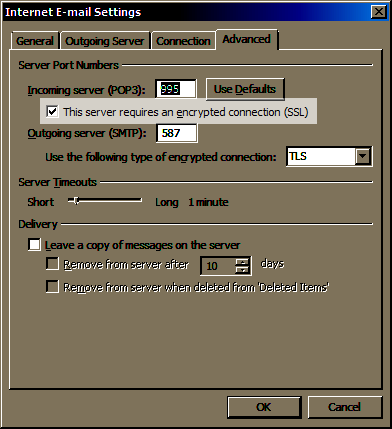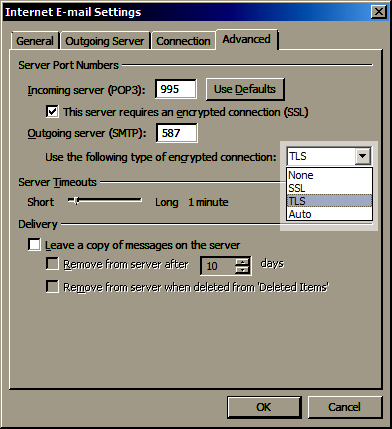No one really wants to think about it do they? We all know we need to make a Will, but the truth is, only 30% of the population actually have done so. It’s easy to tell yourself that making a Will is a job for the future, or to believe that nothing will happen to you so it won’t be needed. Some people even put it off because they see it as morbid.
If you’re one of those people that keep pushing making a will down your list of priorities, it’s time to face the facts. If you die without making a will, someone else decides where your estate goes – NOT YOU!
 Making a Will is absolutely essential in making sure that your wishes are met after you die. It can also prevent you from paying unnecessary taxes. We all have final wishes and a Will is the best way to put your final affairs in order.
Making a Will is absolutely essential in making sure that your wishes are met after you die. It can also prevent you from paying unnecessary taxes. We all have final wishes and a Will is the best way to put your final affairs in order.
Making a will is also the only way to make sure that your family and friends, and the causes close to your heart, receive what you think and hope that they should receive from your estate.
What is a Will?
- A Will is a legal document which gives effect to the wishes of an individual (the testator if male, the testatrix if female) about how they would like their estate distributed after their death
- The Will appoints legal representatives (executors) who are responsible for dealing with the deceased estate.
- The will also give’s instructions about how the estate should be distributed.
Why should I make a Will?
- You can be sure that your savings and your possessions will be left to the people you love and care for.
- You can remove any uncertainty among your family about where your savings and possessions are left, avoiding confusion and possible disputes between your relatives.
- Making a will may help to reduce the amount of tax you have to pay to the government.
What happens if I die and I haven’t made a Will?
- Your Estate will take a much longer time to distribute than it would if you had made a Will, and it will cost a lot more to do so.
- If you do not have a spouse or any blood relatives, your entire estate will go to the Taxman.
- If you do have blood relatives or a spouse, they will have to apply to the courts to administer your Estate. This is a far more lengthy and costly process than if you had written a Will, and your Inheritance Tax bill could be higher.
- Without a will, you may be subject to age related costs.
- If you have children under 18, and the other parent is also dead, then without a Will you have given up the right to decide who looks after them.
- If you have a partner to whom you are not married, he/she will get nothing from your estate even if you have been together for 50 years or more and lives with you.
- The Government effectively writes a Will for you.
How do I go about making a Will?
- Homemade Wills, or ‘over-the-counter’ templates available in many shops, can lead to expensive problems that sometimes cannot be rectified. Important details can be left out, or the Will could be invalid or lead to unexpected tax bills, for example.
- Dealing with these issues may demand professional advice and can cause a lot of distress for those involved.
- We would therefore always recommend obtaining the advice of a solicitor or a professionally trained Will writer.
To get in touch with a professional will writer with years of experience, contact Dave Price at Buchanan Solicitors on 07920008170. He will Insure, to Ensure your family are Secure!