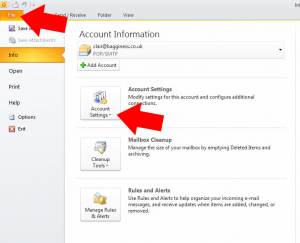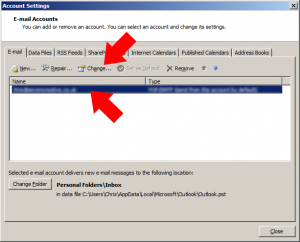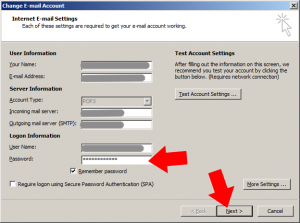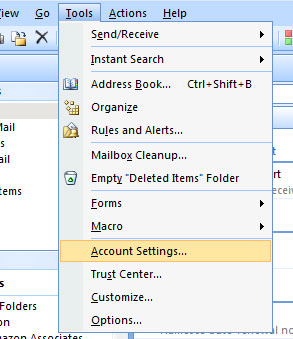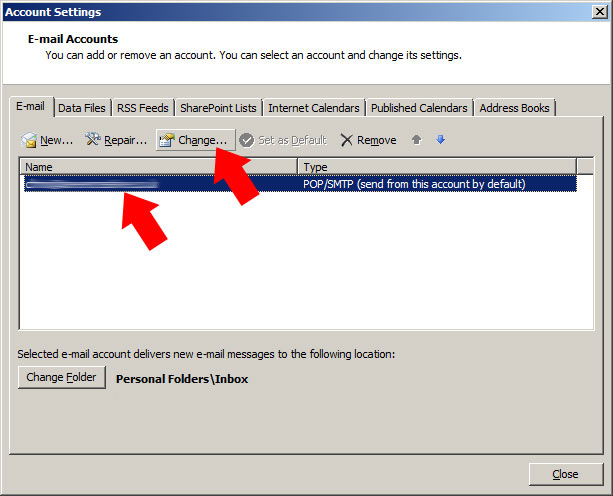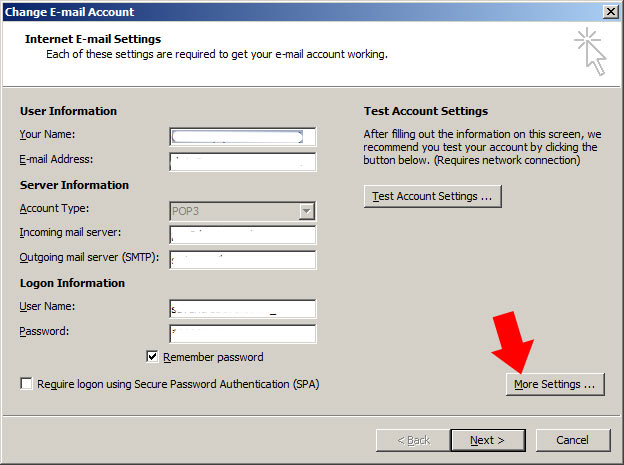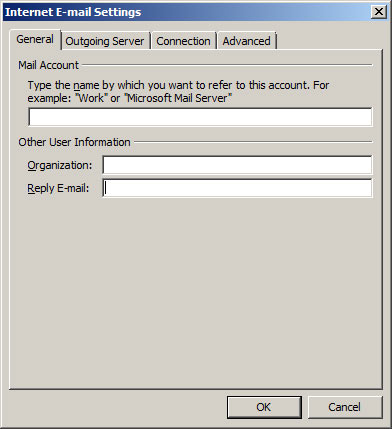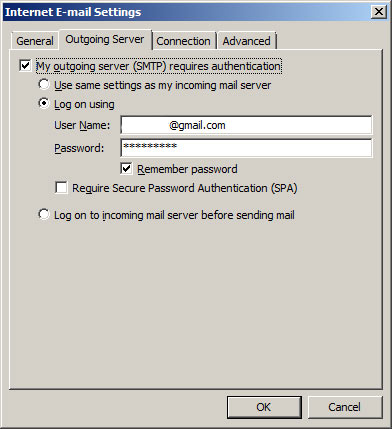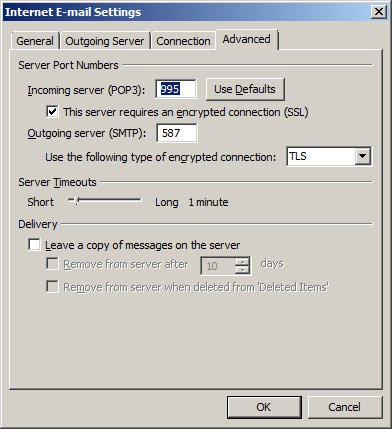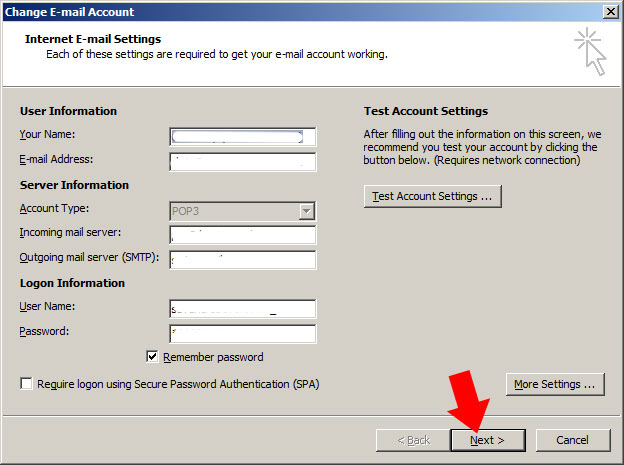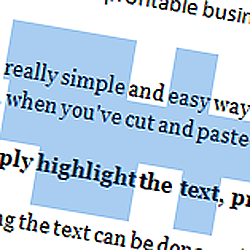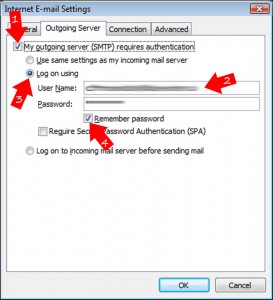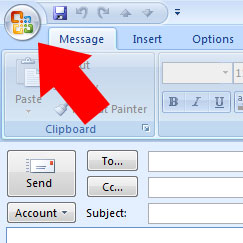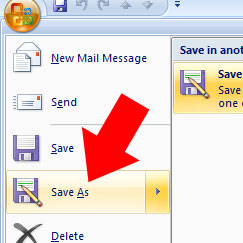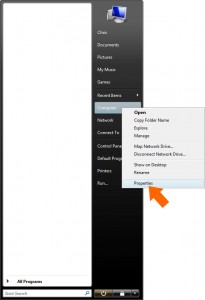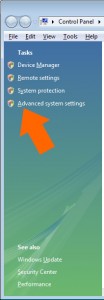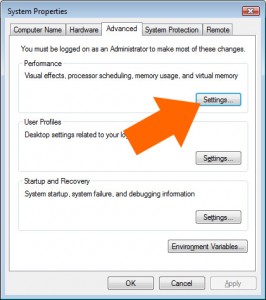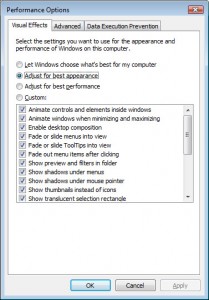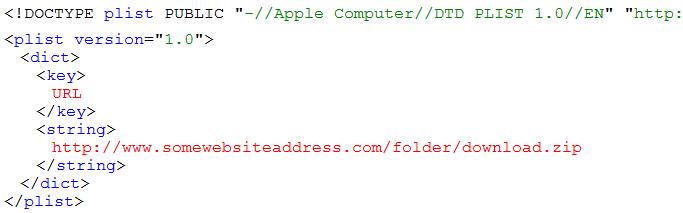Consider the alternatives

If you were in any doubt that offline advertising spend had fallen in 2009, this physical comparison between the Yellow Pages directories from 2009 and 2010 should convince you. The 2010/11 edition is literally 40% thinner than the 2009/10 edition.
According to IAB (2010), in the UK, the entire advertising sector contracted by 16.6% in the first half of 2009, however, the online advertising share grew by 4.6% to a record 23.5% share of the market.
Obviously, in the midst of a recession, you’d expect advertising spend to decline, however, it seems as if many companies are realising that the traditional forms of advertising and marketing may not be the best way to reach customers and deciding rather to look towards the internet.
Google dominates the pay-per-click (PPC) advertising world with a 65.4% market share (AFP, Feb 2010) and for most people, they’re the only place they’ll ever think of advertising online.
There is, however, another way!
The primary objective, when deciding your marketing approach, will be to give you the best return-on-investment (a.k.a. ROI) which, to put it another way, basically means get the most customers for the least spend.
Google advertising is great for some businesses, but for others, it’ll never work – potential customers simply don’t use the internet to find some kinds of suppliers. Even for the businesses where it potentially works well, so much money is sometimes wasted through poorly researched and implemented key-phrases and badly-planned campaigns that they never reach their potential. Besides this, as the main player in the PPC world, competition for key words and phrases can be fierce!
Social network advertising, on the other hand, has shown some fantastic results with campaigns we’ve run recently. One of the main problems with Google PPC is you are only able to target customers geographically. Social Network Marketing, on the other hand, allows you to also target customers demographically and psychographically! As a relatively new avenue, the current costs can be much lower than Google PPC and you have the option to also pay by impression if you’d prefer.
Search Engine Optimisation (SEO) as another way to boost your organic search engine rakings. Whereas the results can sometimes be much less tangible than the PPC campaigns; a well optimised web site can give a much better ROI over time.
If you’re certain that traditional Search Engine PPC is the one for you, consider Bing, Microsoft’s search engine competitor to Google and Yahoo. Bing is currently gaining search engine market share from Google and Yahoo remains a force in the market.
Whichever you choose, as ever, the key to getting it right is good planning.
More information
With many years experience of online and offline advertising campaign planning, setup and management, Seven Creative are perfectly placed to help your business get the best ROI by optimising your sales and marketing activity
If you’d like Seven creative to help you with your marketing strategy, give us a call on 0114 383 0711 (international: +44 114 383 0711) or contact us through the website