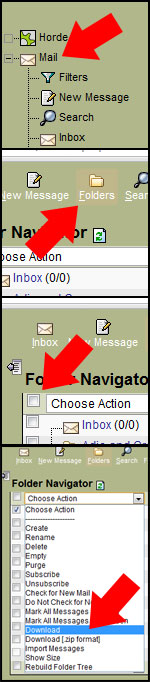How to create an RSS feed from your Facebook Page or Facebook Profile
Here is a quick guide to creating an RSS feed (or ATOM feed) from your Facebook Group or Profile
Facebook change this sort of thing regularly, however, at the tome of writing, it is working RSS feed from a Facebook Group
- Go to the Facebook Group page and get the group ID. It should be in the URL as a number or query – looking something like this: id=13503181319671 – however, if you can’t see it, try clicking on the profile image to get the ID in the URL.
- For an RSS, put the ID it at the end of this URL after the ‘=’: https://www.facebook.com/feeds/page.php?format=rss20&id=
- For an ATOM feed, put the ID at the end of this URL after the ‘=’: https://www.facebook.com/feeds/page.php?format=atom10&id=
You should now be able to receive the status update via an RSS or ATOM feed
To get an RSS feed of the notifications from your Facebook Profile:
Log into Facebook
- Go to https://www.facebook.com/notifications.php
- Click the RSS feed button at the top which will give you a URL looking something like this: https://www.facebook.com/feeds/notifications.php?id=<your profile ID here>&viewer=623861399&key=69891f07ce&format=rss20