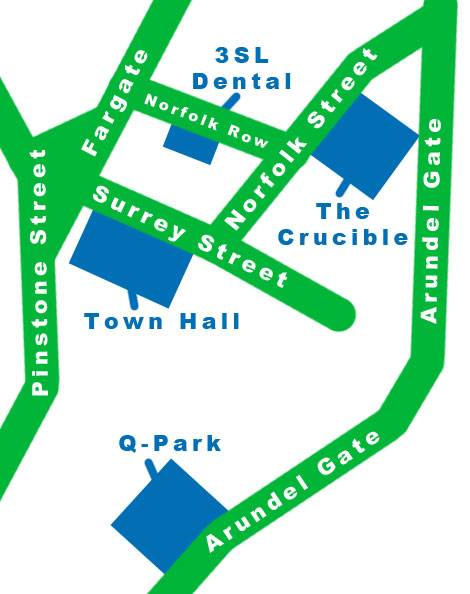Skip to solution 1 (turning off SSL) or solution 2 (changing your email collection address)
If you’re using Outlook and getting the the following error message when you try to collect your email, read below for a couple of possible solutions to the problem:
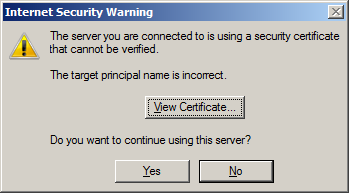
“The server you are connected to is using a security certificate that cannot be verified. The target principal name is incorrect””The target principle name is incorrect””Do you want to continue using this server?”
The cause of the problem
This problem is caused when the POP3 address (email collection) doesn’t match the SSL certificate that is being used.
The solution to the problem
Solution 1 means turning off the SSL encryption requirement, however, many SMTP servers require this SSL setting to successfully send your email so this may not be an option. Also, not using an encrypted connection may leave your correspondence vulnerable. If you’re unsure, get professional support. However, if you try this option as you can always change the setting back again afterwards:
- Open Outlook
- Click ‘Tools’ from the top menu
- Select ‘account settings’ from the ‘tools’ menu
- Highlight the email account you are having trouble with and press ‘Change’
- From the ‘Change e-mail account’ page click on ‘More settings’
- From the ‘Internet email settings’ page choose the ‘advanced’ tab
- Un-tick the ‘This server requires authentication’ option
- click ‘OK’, then ‘next’ then ‘Finish’
To undo the changes, follow the above instructions again
Solution 2 means changing the POP3 (or IMAP) collection address to match the certificate. If you’re not able to contact your ISP to get the correct settings you may be able to guess the right address:
- Open Outlook
- When the error message appears (as shown at the top of the page) take the name of the certificate from the error massage by selecting ‘view certificate’, for example, in this instance it’s ‘*.hosts.co.uk’
- close the error dialogue box
- Click ‘Tools’ from the top Outlook menu
- Select ‘account settings’ from the ‘tools’ menu
- Highlight the email account you are having trouble with and press ‘Change’
- From the ‘Change e-mail account’ page, change the ‘incoming mail server’ address to match the certificate domain, e.g. if the address in this box is something along the lines of ‘pop3.yourdomain.com’ and the certificate address is ‘*.hosts.co.uk’, change the incoming mail server address to ‘pop3.hosts.co.uk’ (don’t forget to keep a note of the current settings just in case you need to change this back)
- Click next then finish
- Send and receive to check if the problem has been fixed
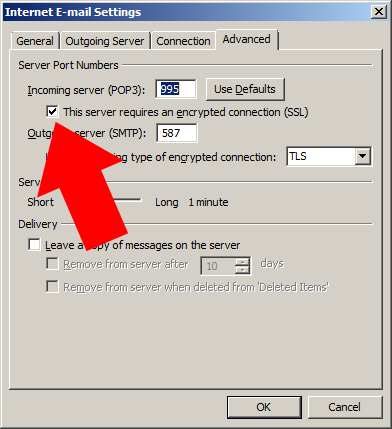
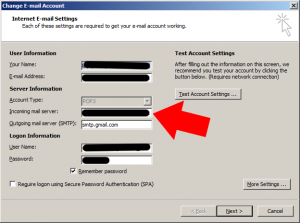

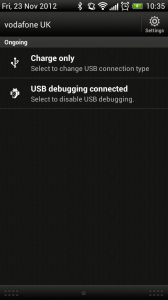
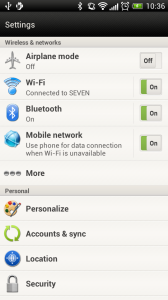
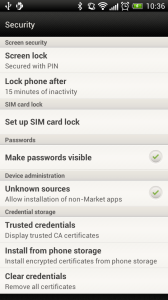
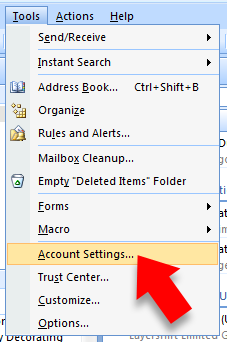
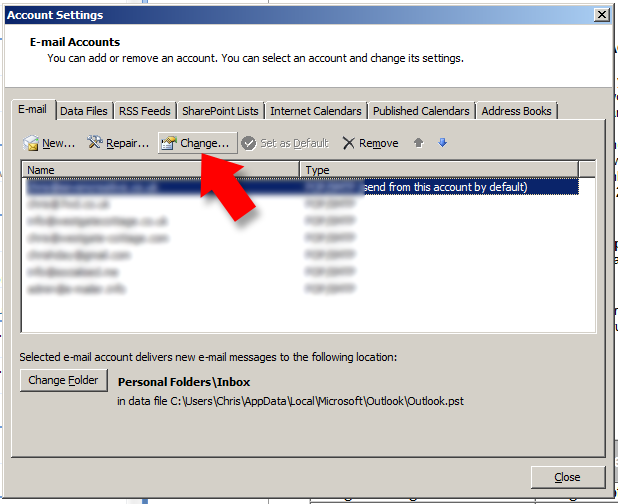
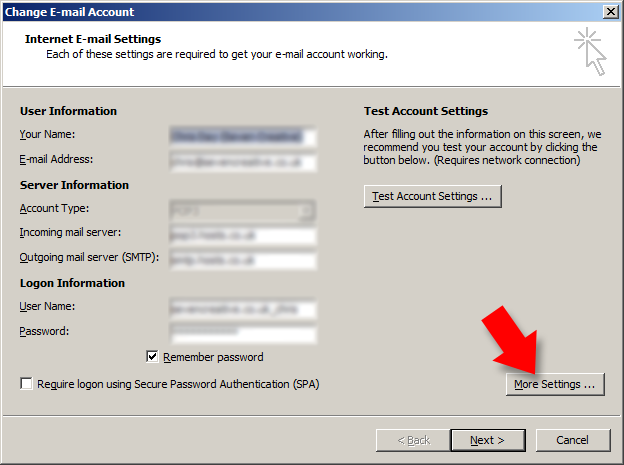
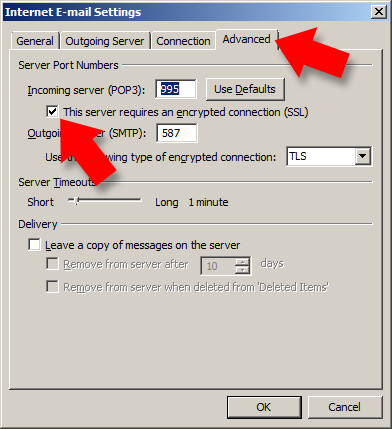
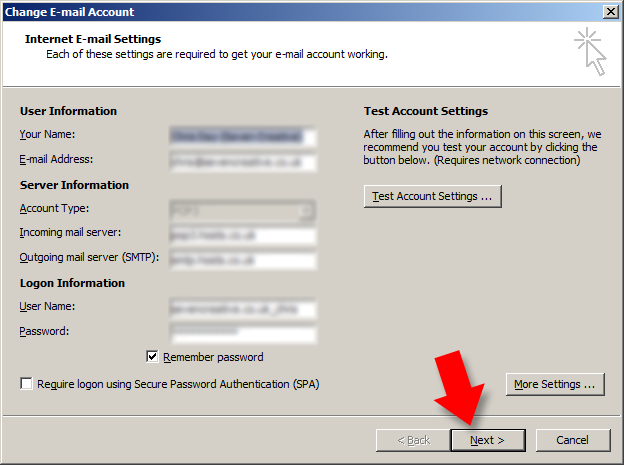
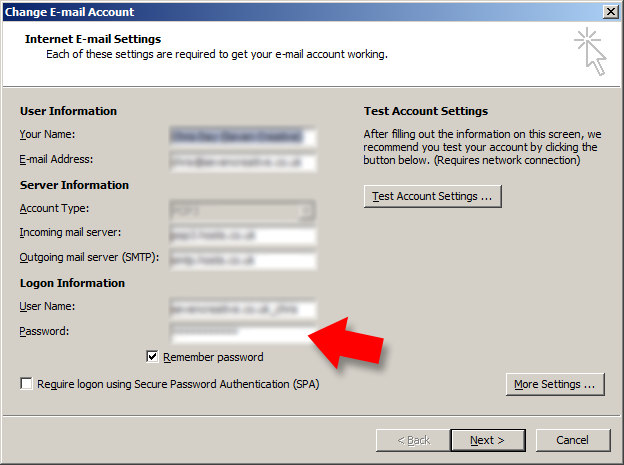
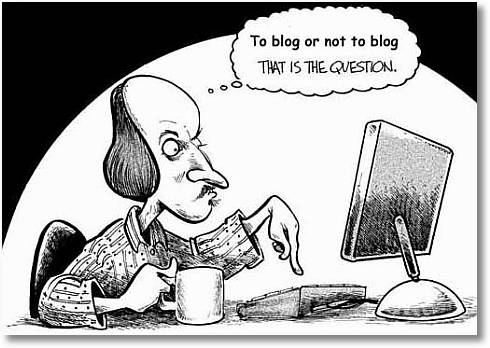 Become an expert in your field
Become an expert in your field All you have to do to is find us a potential Social Media client!
All you have to do to is find us a potential Social Media client!