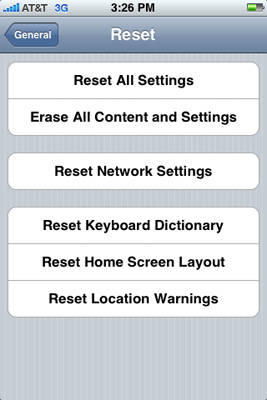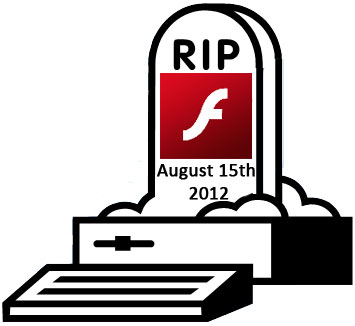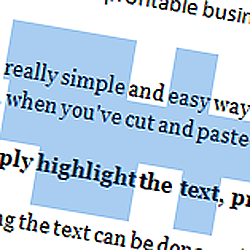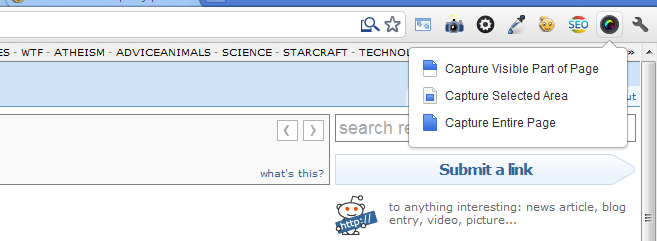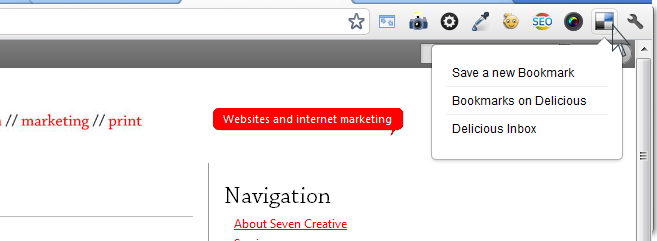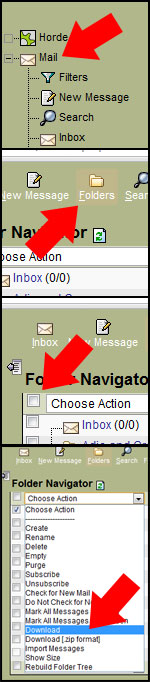You should always have at least 3 copies of your important files, the mantra says, but it’s not as simple as you’d think!
If you’ve never had a digital disaster that has meant you’ve lost something important then you’re either very savvy or very lucky as there are a whole host of potential disasters that could mean you lose something important forever.
The most common potential problem is a ‘dead’ hard drive. The ‘knock of death’ (as it’s known, referring to the clicking noises a dying hard drive makes) might give you a few hours or so notice to get everything backed-up, however, that’s a very risky position to leave yourself in!
Trying to get information back from a ‘dead’ hard drive is also very expensive and not particularly likely to work either!
Fires, floods or thefts, etc. are probably less likely but they still mean those important documents are probably gone forever.
So how do you make sure everything is backed up to the most recent version?
If you’re mitigating for the worst you’re obviously going to need an offsite copy of everything and an external hard drive seems like the logical solution, doesn’t it? The problem comes when you have to get into a routine of backing up every-day and, besides the time that would take, you still run the risk of the hard drive dying or you still not having the most recent versions of your documents.
Emailing the documents to yourself is obviously not an option due to the volume of documents and making your computer accessible outside of your office network is a very risky thing to consider!
The best solution, therefore, is a real-time, off-site, secure backup. This is where Backblaze comes in.
Backblaze is a little application that sits on your computer and constantly backs up your photos, documents and files in real-time to a secure off-site data centre.
No need to have any involvement anymore – it just happily sits there checking for new documents, photos and files and then simply transfers them to their secure off-site data centre.
And if the worst happens, simply log into their site and get your files back.
The best bit is, however, there is no limit of the amount of storage meaning you’ll never need to worry again!
I’ve been using automatic off-site backups for years and I can honestly say that Backblaze is the best in terms of price and reliability.
Backblaze is only £3.25 per month ($5 USD) complete with unlimited backup and tools to help find your computer in the event of it being stolen.
Visit this link for more information or to try out Backblaze