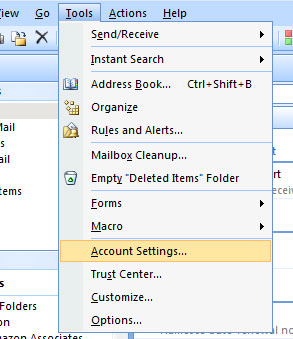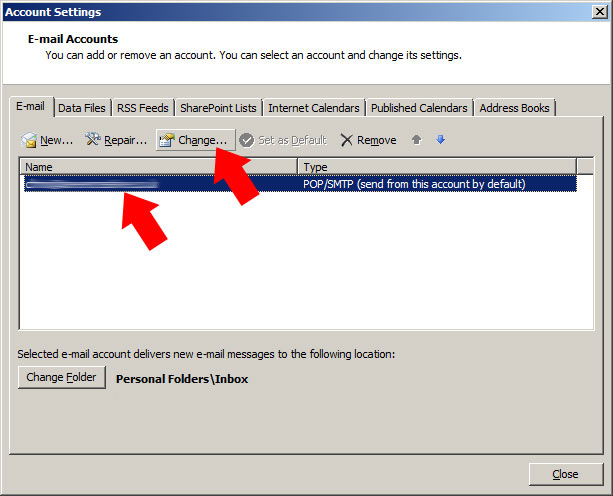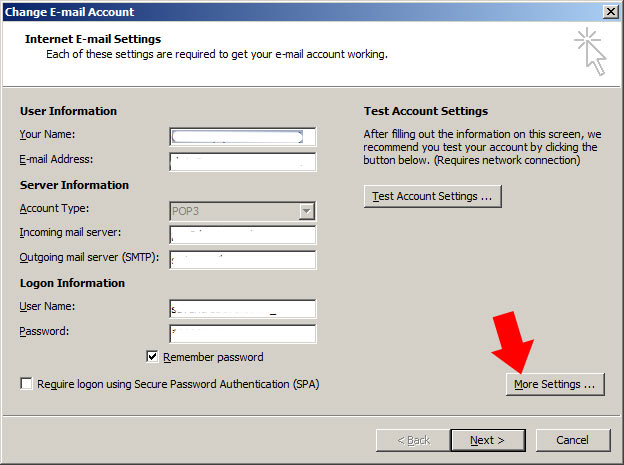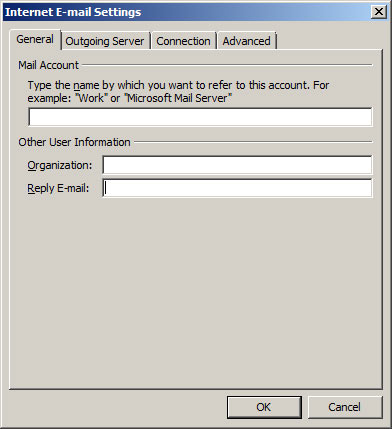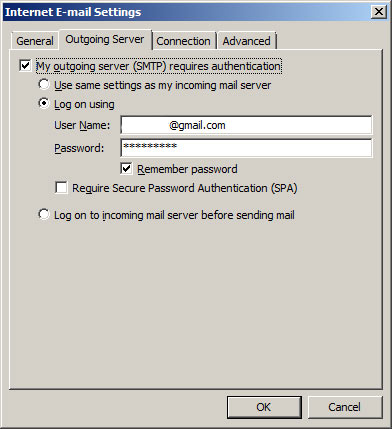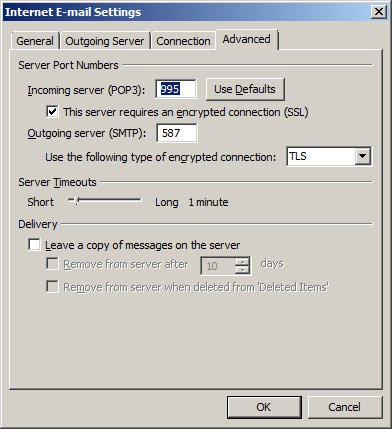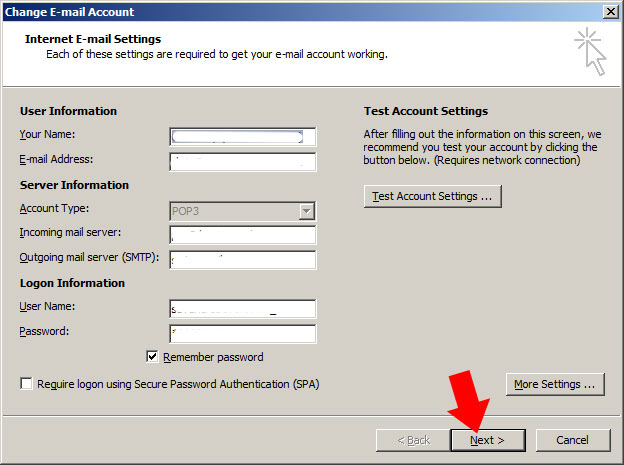This tutorial will show you how to use your free Gmail SMTP server to send emails from your personal email accounts using Outlook (this example uses Outlook 2007 but still applies in principle to the other versions of Outlook and other local email clients)
This has been prompted by the news that many Virginmedia customers have recently been informed that they will no longer be able to use their Virginmedia SMTP address to send emails other than from their Virginmedia email address. This tutorial will show you how to use your Gmail SMTP address instead
Step 1.
Open Outlook and select ‘tools’ (from the top menu) then select ‘account settings’
Step 2.
Highlight the account you would like to modify then press ‘change’
Step 3.
From the ‘internet email settings’ page, select ‘more settings’
Step 4.
Fill in the information in the three boxes on the ‘general’ tab (the name you’d like to call this account can be anything, you can leave organisation blank and the reply-to addrsess is the address you’d like people to reply to)
Step 5.
On the outgoing server tab, fill in the following
- tick the box that says ‘my outgoing server requires authentication’,
- tick the ‘log on using…’ option
- in the ‘user name’ box, type in your full Gmail email address
- in the password box, type in your Gmail password (the same one you’d use to log into your Gmail account)
- un-tick the ‘require secure password authentication’ and ‘log into mail server before…’ options
Step 6.
No need to change anything on the ‘connections’ tab
Fill in the following on the ‘advanced’ tab
- change ‘incoming server (POP3)’ to 995
- tick the box ‘the server requires an encrypted connection (SSL)’
- change ‘outgoing server’ to 587
- from the drop-down options, change the ‘use the following type of encrypted connection’ to TLS
- leave ‘server timeouts’ as is
- un-tick the ‘leave copies of the messages on the server’ (…which will download the actual email to your computer as opposed to just a copy – this helps avoid duplication)
- tick ‘OK’ to take you back to the ‘internet e-mail settings’ page