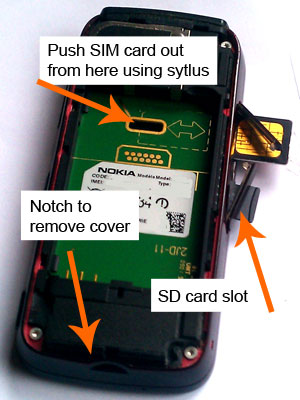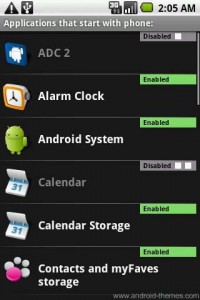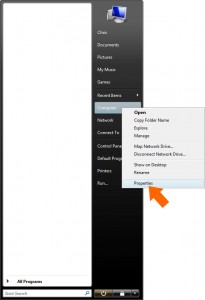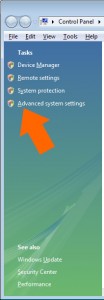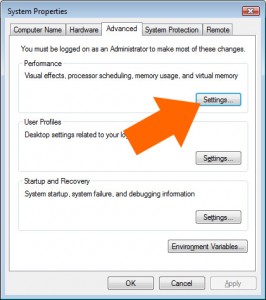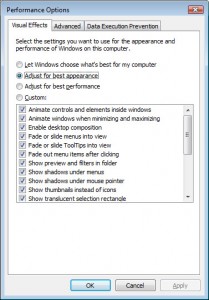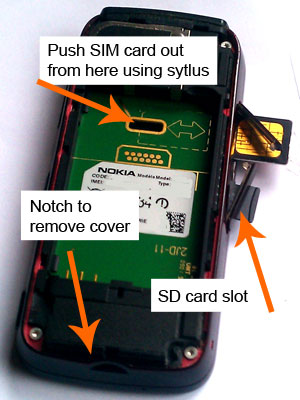
How to remove back cover, SIM card and SD card from Nokia 5800
When it’s time to upgrade to a new phone it’s important to delete the information on your old one to help keep your private information such as email addresses and contacts safe
To format your phone and delete all the information in the memory there are two options.
The first should work for most recent Nokia phones:
1. Dial *#7370#
2. Type in your lock code. The default number is 12345. (If you’ve changed this number and forgotten the new one, this format
method won’t help)
the phone will restart back to the original out-of-the-box settings and your information will be wiped.
The second method works with the Nokia 5800 V. 20.0.012
1. Turn your phone off
2. Press power button to turn on
3. As the phone starts booting up, hold down the red and green buttons on the front together with the camera button on the side.
You’ll still need your lock code for this method
Once restored to factory settings, don’t forget to remove your SD card and SIM.
To remove the SIM and SD card:
1. Take off the back cover by putting your thumbnail in the notch on the back at the bottom and pulling backwards away from the phone. The back cover will open like a book as opposed to sliding open
2. Take out the battery
3. Open the side access doors (they’re on the left-had side as your looking at the phone from the front
4. Push out the SIM card by putting the stylus into the hole under the battery compartment
5. Push the SD card in with your nail or the stylus and it will pop out
It should now be ready to pass on